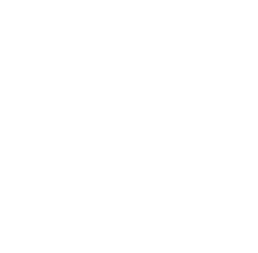Google offers users one of the most popular utilities, Google Docs, a cloud-based document writer. Initially, it only provided basic document typing features and capabilities. Many individuals use Google Docs as their preferred word-processing tool to collaborate on projects.
A beneficial feature of Google Docs is its Text to voice conversion, which can be particularly useful for those who struggle with reading or prefer to listen while multitasking. Users can easily activate this function in their Google Docs document using several tools and options.
This guide provides practical tips and step-by-step instructions for configuring and using the online text-to-speech feature in Google Docs.
Explaining the Importance of Text to Speech
An online technique called text-to-speech transforms typed text into voice. Modern text-to-voice generators are significantly more sophisticated, and the delivery and intonation of the voices are virtually human-like. The AI voice generator technology analyses the written material before turning it into a text-to-audio file that can be listened to through speakers or headphones utilizing algorithms. And based on the latter, self-service IVR systems are developed, in order to identify, segment, and route callers to the appropriate agents.
Benefits of Text To Speech
One of the most significant benefits of online text-to-speech voices is their accessibility for visually impaired people or reading difficulties. Having written content read out aloud allows these individuals to access information and enjoy reading without relying on others.
Text-to-voice generators can increase productivity by saving time and effort. Instead of reading through lengthy documents or emails, users can listen while doing other tasks, such as driving or exercising.
How to do Text To Speech on Google Docs?
Google Docs is a word-processing tool with many features to help users create and edit documents. There are different methods on how to do TTS on Google Docs!
Method 1: Enabling Text-to-Speech on Google Docs
To start using TTS, you must first turn on the functionality. Todo it!
- Open a web browser, and navigate to Google Docs.
- Go to the top menu within a Google Docs document and select “Tools.”
- A drop-down menu will appear with different choices.
- Hover your mouse over “Accessibility settings” in the “Tools” menu.
- Then select “TTS.”
- To activate TTS, tap the switch to “On” in the ‘Settings‘ dialogue box.
- Select your chosen voice and customize the settings to suit your needs.
Use Text-to-Speech on Google Docs:
Now that you have enabled Text-to-Speech Voices let’s explore how to use it effectively. To use this feature in Google Docs!
- Firstly you need to open up a new document or an existing one.
- Then select the “Tools” menu and click “Voice typing.” You can also use the alternative shortcut: Ctrl+Shift+S.
- A small microphone icon will appear on-screen, requesting permission to access your device’s microphone.
- Once permission is granted, start dictating your text into the document. The software will recognize and convert your spoken words into written text automatically.
Method 2: Using Text To Speech Free Generator
Utilizing any AI voice Generator alongside Google Docs provides an enhanced TTS experience. It is a free online tool that can convert written text to audio.
To use this feature!
- Open your document in Google Docs, highlight the text, and convert this text to speech voices.
- Click on “tools” and select “TTS AI voice generator”.
- Transferring the text from Google Docs onto text to voice is effortless, which will read it aloud for you.
- Even more options for voices and languages are available if you want to personalize your listening experience.
Features of Text to speech
One of the best features of a text-to-speech generator is its compatibility with Google Docs. It allows users to add an audio version of their documents without leaving Google Docs.
It’s a free text-to-speech online platform based on the reality that has transformed communication. With over multiple human-sounding AI voices supported in multiple languages, all TTS generators guarantees that users can discover their preferred voice tone and accent.
Method 3: Use a TTS Chrome extension
Utilizing a free text-to-speech online Chrome plugin improves productivity and accessibility. Users can immediately translate written text into spoken words within their browser by installing and activating the extension, making it helpful for proofreading, multitasking, or enhancing comprehension. The plugin provides seamless and effective text-to-voice functionality by offering customized settings like ai voice selection, speed control, and playback choices.
Conclusion
The Text-to-Speech feature in Google Docs provides users with enhanced accessibility and productivity. This function converts written text to audio, making proofreading easier. However, the quality can be troublesome as it reads all browser tabs. Nonetheless, Google Docs’ built-in ai voices typing feature remains a valuable tool.
Frequently Asked Questions
Are the voice pitch and volume adjustable in Text-to-Speech?
Google Docs do not immediately offer voice pitch and volume modification options. However, look into other developers’ programs that provide these tweaks.
Other than English, what other languages support text-to-speech?
Yes, Google Docs offers compatibility with several language TTS engines.